Microsoft Word chắc không còn xa lạ gì với tất cả mọi người trong quá trình học tập, làm việc hay trong đời sống hàng ngày bởi vì đây là một trong những phần mềm soạn thảo văn bản phổ biến nhất trên thế giới hiện nay. Vậy ngoài được biết đến với chức năng là công cụ soạn thảo thì Microsoft Word còn có chức năng nào khác không?
Cùng Tinhocmos khám phá những chức năng chính của Microsoft Word ngay nhé!
Microsoft Word là gì?
Microsoft Word hay thường được gọi tắt (Winword hay Word) là một phần mềm dùng để soạn thảo đa năng thuộc bộ ứng dụng Microsoft Office. Hiện nay Microsoft Word có số lượng người sử dụng nhiều nhất trên thế giới bởi sự đa dạng các tính năng độc đáo.
Microsoft Word là một chương trình soạn thảo cho phép người sử dụng làm việc trên văn bản dạng text đi kèm với nhiều hiệu ứng như phông chữ, màu sắc của chữ, hiệu ứng đồ họa, hiệu ứng đa phương tiện (multimedia), âm thanh, video.
Chức năng chính của Microsoft Word
Tạo Mail
Mail Merge giúp người dùng tiết kiệm thời gian khi xử lý các dạng chèn danh sách vào một mẫu cố định như: hợp đông, thư mời, thông báo,…Đây là một tính năng khá hữu ích trong Word.
Bước 1:
Để thực hiện chức năng này, bạn chỉ cần vào Word, trên thanh công cụ bạn chọn Mailings
Sau đó click vào phần Start Mail Merge
Bước 2:
Bạn chọn kiểu tài liệu sẽ trộn (Letters, Email Messages, Envelopes, Labels, Directory)
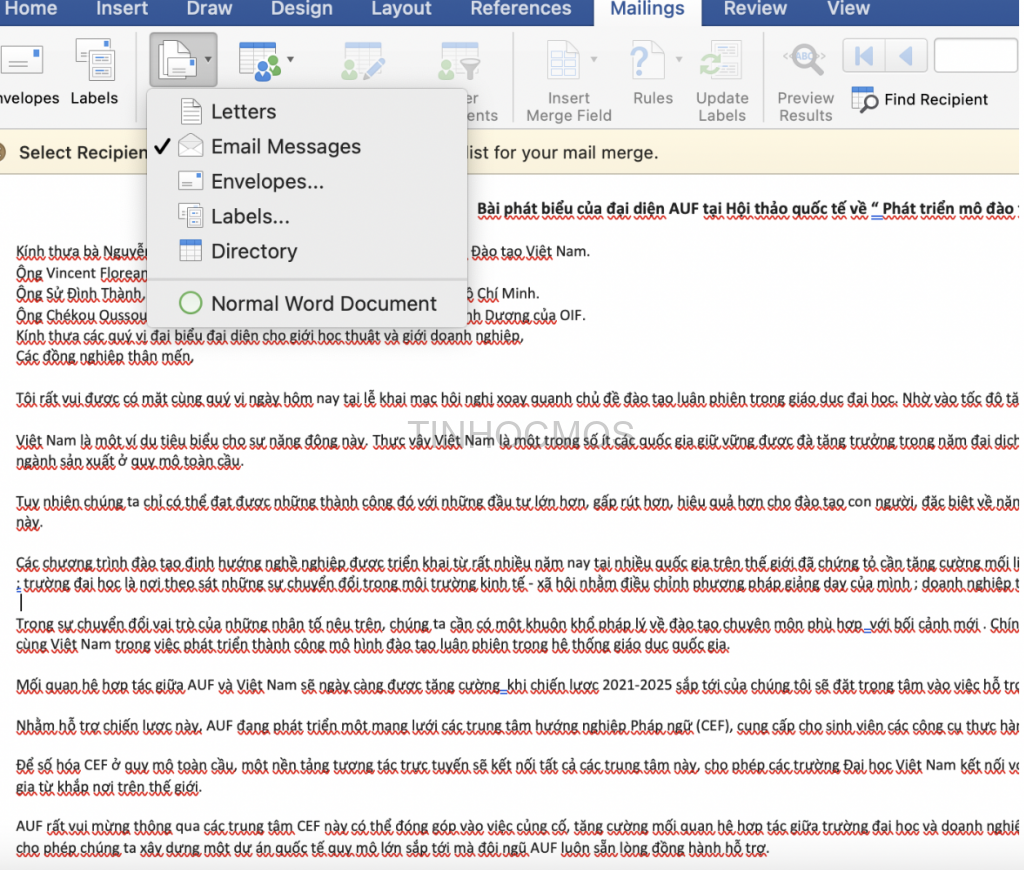
Bước 3:
Bạn có thể lựa chọn 1 trong 3 kiểu tại liệu sau đây: tài liệu hiện tại, mẫu template có sẵn, tài liệu đã lưu sẵn trong máy
Bước 4:
Chọn người nhận thư (recipients) cho mẫu thư đã soạn
Bước 5:
Viết thư và điều chỉnh lại trang tài liệu mẫu ban đầu.
Bước 6:
Hoàn tất thư, trộn thư và xem tất cả tài liệu đã được tạo ra
Xem thêm: Đếm số từ, số ký tự và số dòng trong Word
Watermark
Watermark là chức năng tạo nội dung mờ phía sau văn bản.
Để thực hiện, tại Word, bạn chọn chức năng Page layout
Sau đó click vào Watermark
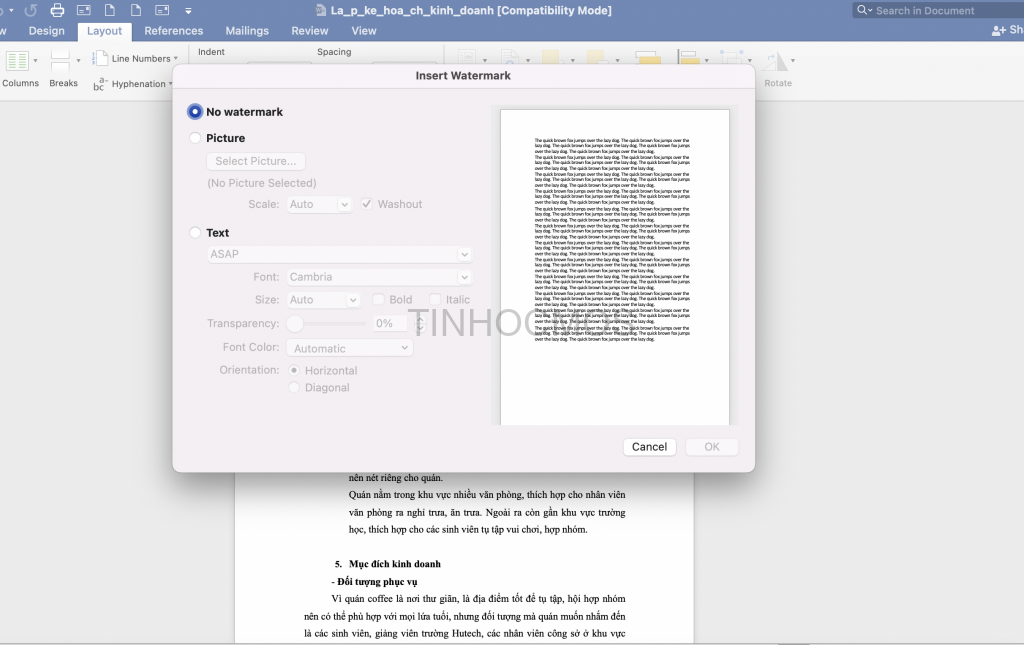
Bạn có thể chọn các mẫu watermark có sẵn từ danh sách.
Ngoài ra, bạn có thể mở Custom Watermark để thiết kế lại nội dung theo ý thích bằng cách chọn hình ảnh đã có sẵn, hoặc nhập vào nội dung chuỗi văn bản trong hộp thoại.
Để xóa Watermark, bạn chỉ cần click vào Remove Watermark
Autocorrect
Autocorrect giúp người dùng soạn thảo nhanh và chính xác hơn.
Để thực hiện chức năng này, bạn chỉ cần mở mục File trên thanh công cụ. Sau đó chọn Options -> Proofing -> AutoCorrect Options
Chọn Tab AutoCorrect, định nghĩa từ viết tắt trong mục Replace và từ viết đầy đủ trong mục With và sau đó chọn Add để thêm từ viết tắt
Sau đó bạn chỉ cần gõ từ viết tắt và gõ thêm nút Space, từ đầy đủ sẽ được thay thế.
Để xóa, bạn chỉ cần chọn Delete.
Xem thêm: Cách sử dụng Tab trong Word để thêm dòng ba chấm vào văn bản
Bảo vệ tài liệu
Sau khi soạn thảo xong tài liệu, bạn muốn bảo vệ tài liệu với mật khẩu, chỉ cần sử dụng chức năng bảo vệ tài liệu trên Word
Đầu tiên bạn click vào File trên thanh công cụ
Sau đó chọn Info -> Protect Document -> Encrypt with Password, sau đó nhập mật khẩu bảo vệ tài liệu và chọn OK.
Để hủy chức năng trên, ta làm tương tự nhưng mật khẩu để trống và chọn lại OK.
Chức năng đếm từ
Chức năng đếm từ, cho phép thống kê về tài liệu đang làm. Như tổng số trang (pages), số từ (words), số ký tự không tính khoảng trắng (Charaters (no space)), số ký tự tính cả khoảng trắng (Charater (with space)), số đoạn (paragraphs), số dòng (lines). Ngoài ra, để xem nhanh số từ ta có thể nhìn bên trái phía dưới thanh Status bar của cửa sổ Word.
Thiết lập chế độ hiển thị
Để thiết lập chế độ hiển thị trong Word ta chọn Tab View trên thanh công cụ. Từ đó ta có các lựa chọn
Document View: hiển thị theo các kiểu (Print Layout, Full Screen Reading, Web Layout, Outline, Draft).
Nhóm Show: Ruler (cho phép hiển thị thước canh hay không), Gridlines (cho phép hiển thị lưới), Navigation Pane (hiển thị cấu trúc của tài liệu đang soạn thảo.
Nhóm Zoom: Phóng to thu nhỏ tài liệu.
Nhóm Window: Thay đổi cách hiển thị của cửa số Word.
Xem thêm: Trình bày văn bản bằng cách sử dụng Table trong Word
Lời kết về Chức năng chính của Microsoft Word
Comments
comments